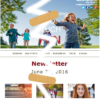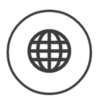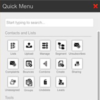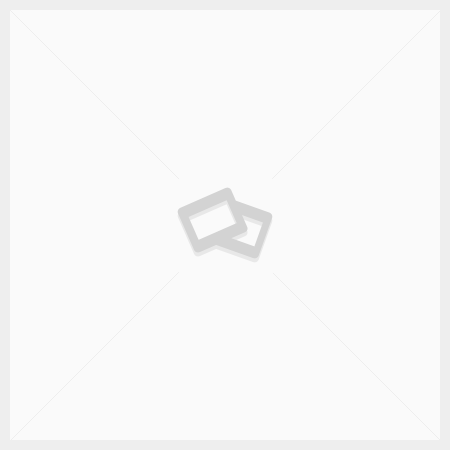How to Create an Email Campaign
Welcome to the How-to video on how to create an Email Campaign at itracMarketer. We will be walking you through the steps on how to create your next email campaign.
Step 1: Navigate to the Email Campaigns page.
Go to the Email Campaign Nav Item OR head to the Home Dashboard > Email Tile
Step 2: Create and Send an Email Campaign link
Click the Create and Send an Email Campaign link.
Step 3: Select your Campaign Name
Enter a Campaign Name in the text box provided.
Step 4: Report tags
Report tags are used for reporting purposes link to select a Life Cycle, Campaign Type and Category (Optional). Click this link to add Report Tags (optional).
Step 5: Schedule Email Campaign
Select the Schedule for the Email Campaign.
Step 6: Select the Subscription Type.
Step 7: Select your Subject line
Enter the Subject Line For Campaign in the text box provided.
Step 8: Edit the From Name, Reply To Name, and Reply to Email.
Step 9: Edit the Additional Options as desired.
Step 10: Add lists to your campaign
Click the Select/Add Lists button to add Contact Lists to the campaign.
Step 11: Click on the Add to Campaign
Click the Add to Campaign button beside the appropriate Contact List(s). Exit the pop-up window to continue.
Step 12: Click the Add an Existing Contact button
Click the Add an Existing Contact button or the Add a New Contact button to add individual contacts to the Email Campaign.
Step 13: Create your email campaign
Click the Create your Email Content button.
Step 14: Select your template type
You can now select a type of template. The options to choose from are: Blank, Private, Corporate, or Themed templates. Note: If you desire to choose a blank template, we suggest to select the Blank Template in the Themed Templates folder. This template will enable you to use the drag-and-drop Components. You can then copy the template to edit as desired.
Step 15: Select the actual template
If you selected a template from the Private, Corporate, or Themed template, hover over the desired template and click Select this template.
Step 16: Edit the template
You can make all the desired changes. Note: If you want to change a template, it is considered best practice to click on the Save and Exit button. Then, you may proceed to edit the template in the Design or view a template page. Any changes made will be reflected in the template and not just the current Email Campaign.
Step 17: Click the Save and Continue button
Step 18: Review and Confirm Campaign
Review the details and click the Confirm Campaign button.