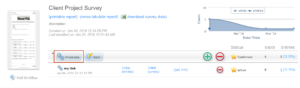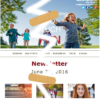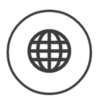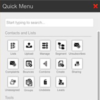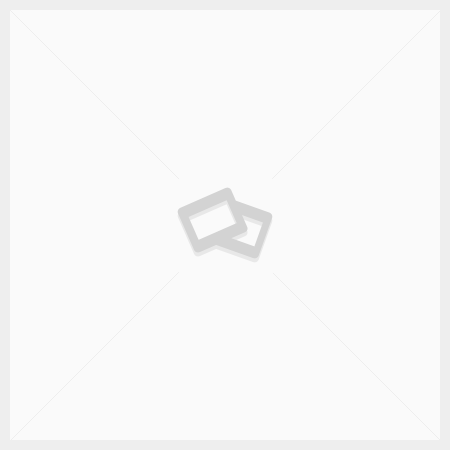The purpose of creating a survey is to collect information and responses to better gain insights about your audience. In this article, we will illustrate how to create a survey within itracMarketer.
Create a Survey
Step 1: Navigate to the Home Dashboard.
Step 2: Click on the Survey tile.
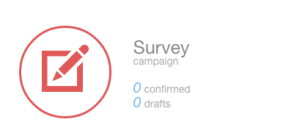
Step 3: Click on the Create button.
Step 4: Enter the Survey Name and Description in the text boxes provided.
Step 5: Click the Next button.
Step 6: Click the Add a new Survey question button.
Step 7: Enter the survey question in the text box provided.
Step 8: Click on This question requires an answer checkbox, if you would like to make it a mandatory question.
Step 9: Select the type of question from the What type of question is this? drop-down menu.
Step 10: If applicable, enter the answer choices.
Step 11: Click on the OK button.
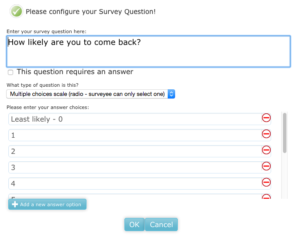
Step 12: Repeat steps 6 through 11 until all of the questions have been entered.
Step 13: Click on the Next button.
Step 14: Enter a Redirect Link for the thank you page under the Additional Options section. (Optional)
Step 15: Click on the Setup Company Profile button to auto-populate the survey header and footer. (Optional)
Step 16: Review the details and click the Save Survey button.
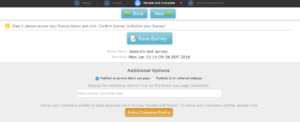
Step 18: Copy and paste the link provided into an email or website page.
The link can be retrieved at a later time by clicking the Generate additional weblinks for your Survey link.
Step 19: Click on the Add a Workflow to this Survey link.
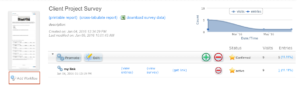
Step 20: Click on the (Click to add and Activity) icon.
Step 21: Enter an Activity Id in the text box provided.
Step 22: Select an Activity Type from the dropdown menu.
Note: If the If/Else Condition Activity Type is selected, a Condition can be specified to apply to the following activities.
Step 23: Select/Enter the appropriate values for the following fields. The fields will change depending on the Activity Type.
Step 24: Click the Save/Add Activity button.
Step 25: Repeat steps 20 through 24 until all Activities are added.
Step 26: Click the Finish button.
Step 27: Click the Promote button below the created Survey to select a channel to promote the link to the Survey.