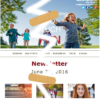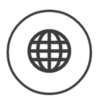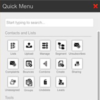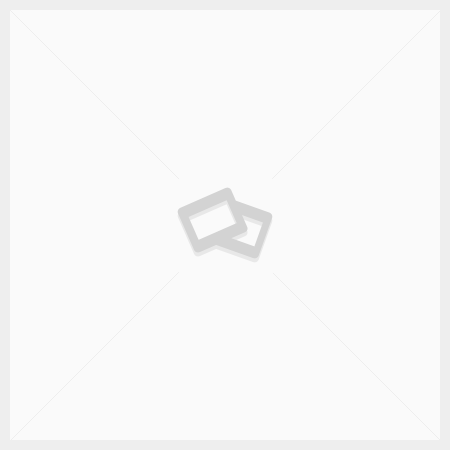The Sent Campaigns Report/Email Report displays the email statistics collected for all of the account’s email campaigns within a specific period of time. This page displays the number of Emails sent, failed, clicked, opened, and bounced as well as the number of emails that resulted in an activity, an unsubscribe or a complaint. Users can filter by email type (campaign, workflow, e-welcome, one to one, all) and date range.
Email reports can be accessed through the top Black Menu bar
Reports > Sent Campaigns Report
OR
Email Campaigns > Email Report
From this page you can ‘click here for reports’ to see the stats from a specific campaign in more detail.

The ‘click here for reports’ pop up will give you the option to view the data in three different ways. The Sent Data Report downloads it in an excel spreadsheet, the Printable Report is in a printer friendly format, and the eBlast Report is a detailed summary of the campaign.

The first tab is the Overview which gives a snapshot of the Campaign Info, including the campaign name, the sender and the date of deployment. You also have the option here to view the email content.
You can view the Campaign Stats below this, which allows you to see the iprofiles of each person who received the email, opened it, clicked a link, etc.
You can also create re-target lists from here, by clicking the ‘create retarget list’ link. This will provide you with a retarget list to re-deploy the same campaign to anyone who did not open the initial email.
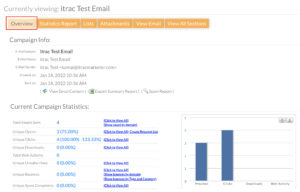
Campaign Statistics are described below:
- Total Emails Sent: Number of total contacts that the email was sent to.
- Unique Opens: Unique open rate in a given email campaign is the total number of unique recipient email opens divided by the number of emails delivered in the campaign. That means that if one of your customers opens a given campaign five times, it only counts as one unique open, but five total opens.
- Unique Clicks: Unique clicks mean the number of times that a link in your email was clicked by individual users.
- Unique Downloads: The number of recipients who downloaded attachments from your emails.
- Total Web Activity: It shows the recorded activity by a user on a web page in cases where itracMarketer’s tracking code were placed on a page linked on the email.
- Unique Unsubscribes: The number of recipients who unsubscribed from your emails.
- Unique Bounces: Total emails sent that could not be successfully delivered to the recipient’s inbox. Unique bounces mean total number of bounced emails divided by Number of emails sent
- Unique Spam Complaints: The number of recipients who reported your email as spam. Contacts who report a campaign as spam are suppressed from receiving emails.
Under the failed stats section, users can view the statistics for emails that failed, which include, bounces, unsubscribes and complaints.
At the bottom of the page you can view which links were clicked and number of users.

The second orange tab contains the Statistic Reports. Here you can see the Campaign Performance over time, with full customization available in terms of date range, aggregation and chart type.

The next tab is Lists. This tab allows you to see which lists this campaign was sent to.

Attachments will contain attachments that your email campaign included.

The View Email tab is another way to view the content of the email campaign.
And lastly, the View All Sections tab, brings up the contents of all tabs onto a single page.

Recent changes in the Eblast Report include open and click count segregated by device/OS of the end recipients. as of 2021.11.22
When a user clicks on ‘Click to view all’ hyperlink against ‘Unique Opens’, they can view the Operating System used by individual recipients to view the email.
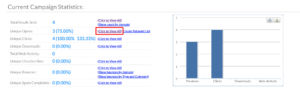
This opens a page with an extractable list of all users that opened the email. The list can be downloaded by clicking on the orange ‘Download Contacts’ button. The OS of each recipient is displayed in the last column titled ‘OS’.
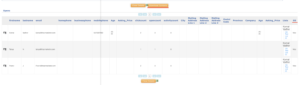
At the bottom of the ‘Statistics Report’ page, you can now view the Opens by Device/Operating System.
The Open and Click counts by device have been hyperlinked to open the list of individual recipients.

Clicking on the hyperlinked stats opens a new window, where users can add these contacts to an existing list or create a new one. This is helpful when retargeting campaigns based on the operating system used by the end-recipients.
- The OS column indicates the Operating System/Device used by the recipient to view the email.
- Users would also have an option to download the data as a spreadsheet which includes the OS/Device information

For more information on Apple’s MPP feature and our recommendations to better understand the impact of this change, please visit: Apple’s Mail Privacy Protection feature